Macの標準機能でファイルをZIP圧縮したあと、Windowsを使っている人に圧縮したファイルをメールで送ると、
![]()
ファイル名が文字化けしていて中身が開けないよ?
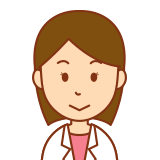
「.DS_Store」っていうよく分からないファイルが一緒に入ってるんだけど〜
などと連絡が来たことはないでしょうか?
そんな方にオススメしたいZip圧縮/解凍ソフトウェアがZIPANGです。
ZIPANGを使ってファイルを圧縮すれば、このような問題を解消することができます!
ZIPANGには、App Storeからダウンロードできるものと、FULL版の2種類がありますが、
App Store版は一部の機能が制限されているそうなので、すべての機能が使えるFULL版がオススメです。(いずれも無料)
MacユーザーがWindowsユーザーを意識しないといけない理由
特定の業界を除き、大部分の学校や会社ではWindowsを使用していますし、
一般的にはWindowsのパソコンを使用している方が大半を占めています。
そのため、Macを使用している方でも、
- 大学のレポートをパソコンで作成して提出しないといけない、
- 仕事の資料をクライアントにメールで送る必要がある・・・
など、どうしてもWindowsを使っている方とファイルのやりとりをする機会が出てくるかと思います。
文字化けの原因は?
文字化けはMacとWindowsで使用している文字コードが違うことが原因で起こります。
文字コードとは、日本語や中国語などの言語の違いのようなもので、
Macで作成したファイルをそのまま渡すとWindows側では
なんて書いてるかわかんないんだけど〜
となってしまい、文字化けした状態で表示されてしまいます。
ZIPANGを使うと、圧縮時に自動的にWindowsで使用している文字コードに変換してくれるため、
圧縮後、そのまま相手に渡すことができます。
.DS_Storeとは?
「.DS_Store」はMacがフォルダの設定情報などを記録しているファイルで、全てのフォルダに作られています。
隠しファイルになっているので、通常は目にすることはありません。
フォルダごとファイルを圧縮した場合に一緒に入ってしまうため、
Windowsを使っている人にファイルを送る際には、「.DS_Store」ファイルを削除しないと、
ん?なにこのファイル?
となってしまいます。
ZIPANGを使えば、圧縮時に自動的にこのファイルを除外してくれます。
ZIPANGのダウンロード
こちらのページからダウンロードできます。
最初に書いた通り、App StoreからダウンロードできるものとFULL版の2種類があるので、FULL版をオススメします。
ダウンロードしたあと、「ZIPANGFULL_1.1.pkg」 (数字の部分はバージョンによって変わる可能性があります。)
のファイルをダブルクリックすると、インストールできます。
ZIPANGの使い方
ZIPANGを起動すると以下のような画面が表示されるので、「ドラッグ&ドロップで処理開始」の下のグレーの場所に、圧縮したいファイルやフォルダをドラッグ&ドロップするだけです!
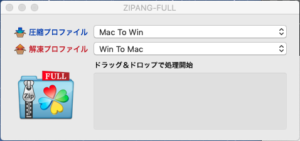
圧縮する際にパスワードを設定したい場合は、圧縮プロファイルを「Mac To Win (パスワード手動入力)」に変更してから、ファイルのドラッグ&ドロップをしてください。
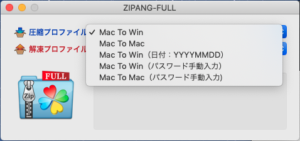
設定画面
設定画面はMac画面の上部にあるメニューバーから
[ZIPANGFULL] → [環境設定] から開く事ができます。
圧縮プロファイル
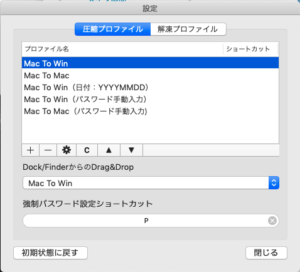
登録されているプロファイルの一覧が表示されます。
よく使うプロファイルを一番上に並べ換えることで、ZIPANGを起動した時に初期選択されるプロファイルを変更する事ができます。
また、プロファイル名をダブルクリック(歯車のマークをクリックでもOK)すると、詳細な設定を変更する事ができます。
「Dock/FinderからのDrag&Drop」では、DockにあるZIPANGのアイコンにファイルをドラッグ&ドロップした際に使用するプロファイルの設定ができます。
圧縮プロファイル設定 – 圧縮設定
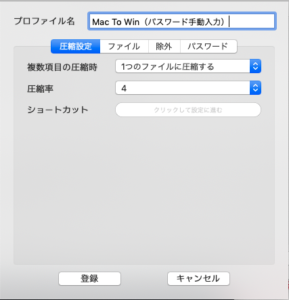
この画面では複数のファイルを圧縮した際の動作方法や、圧縮率の変更ができます。
圧縮率を高くする事で、圧縮後のファイル容量を減らす事ができますが、圧縮にかかる時間が増えてしまいます。
通常は変更する必要はないと思います。
圧縮プロファイル設定 – ファイル
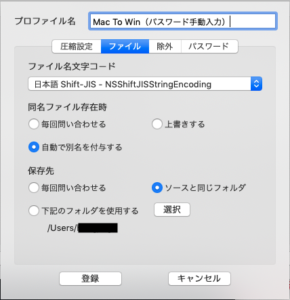
- ファイル名文字コード
圧縮する時に使用する文字コードが設定できます。
ここを間違った設定にしてしまうと、文字化けの原因となるため、知識のない方は変更しないでください。
- 同名ファイル存在時
圧縮後のファイル名と同じファイルが既に存在している場合の動作を設定します。
私は毎回確認されるのは嫌なので、「自動で別名を付与する」にしています。
- 保存先
圧縮したファイルをどこに保存するか設定します。
私は圧縮前のファイルが置いてある場所に作成したいので「ソースと同じフォルダ」にしています。
圧縮プロファイル設定 – 除外
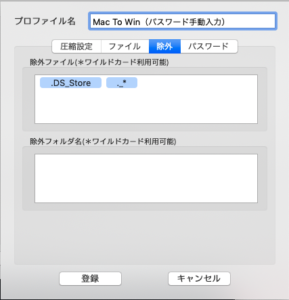
この画面では、圧縮する時に含めたくないファイルやフォルダを指定します。
「.DS_Store」などのWindowsとは関係ないファイルが最初から登録されています。
圧縮プロファイル設定 – パスワード
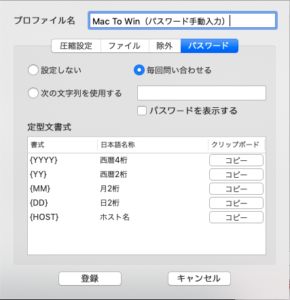
圧縮ファイルにパスワードをつける場合の動作を設定できます。
解凍プロファイル
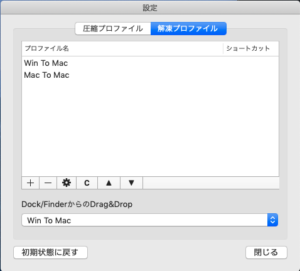
登録されているプロファイルの一覧が表示されます。
よく使うプロファイルを一番上に並べ換えることで、ZIPANGを起動した時に初期選択されるプロファイルを変更する事ができます。
また、プロファイル名をダブルクリック(歯車のマークをクリックでもOK)すると、詳細な設定を変更する事ができます。
「Dock/FinderからのDrag&Drop」では、DockにあるZIPANGのアイコンにZIPファイルをドラッグ&ドロップした際に使用するプロファイルの設定ができます。
解凍プロファイル設定 – 解凍設定
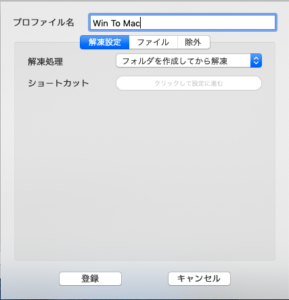
この画面ではZIPファイルを解凍した際に、中身のファイルをそのまま同じ階層に解凍するか、
フォルダを作成してその中に解凍するかを設定できます。
ファイルの解凍場所に他のファイルが置いてある場合に混ざってしまうため、
「フォルダを作成してから解凍」がオススメです。
解凍プロファイル設定 – ファイル
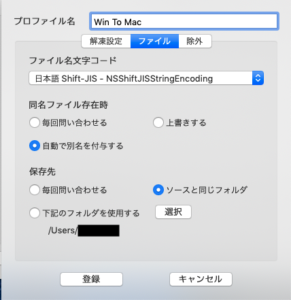
ファイル名文字コード
解凍する時に使用する文字コードを設定できます。
ここを間違った設定にしてしまうと、文字化けの原因となるため、知識のない方は変更しないでください。同名ファイル存在時
解凍後した時に同じファイルが既に存在している場合の動作を設定します。
私は「自動で別名を付与する」にしています。保存先
解凍したファイルをどこに展開するかを設定します。
私は圧縮ファイルと同じ場所に解凍したいので「ソースと同じフォルダ」にしています。
解凍プロファイル設定 – 除外
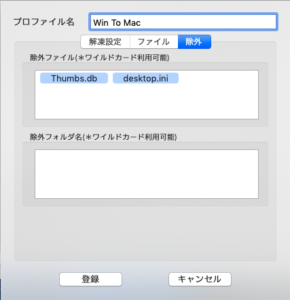
この画面では、解凍する時に削除したいファイルやフォルダを指定します。
Windowsで圧縮したファイルにもMacにとって不要なファイルが含まれている場合があり、
初期設定ではそれらのファイルが指定されていると思います。
まとめ
- Macの標準機能でZip形式に圧縮してWindowsで解凍すると、日本語の文字化けが起こる。
- 無関係な「.DS_Store」ファイルが含まれる事がある。
- ZIPANGを使えば細かいことは気にせず圧縮・解凍できる。
- Catalinaにアップデートしても使える!



コメント